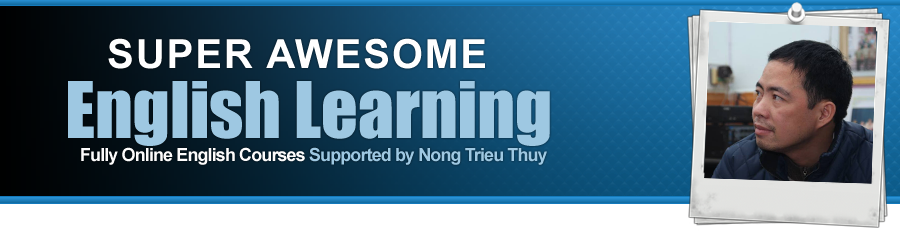PM cộng điểm bộ môn của Trần Hải Long
Trang 1 trong tổng số 1 trang
 PM cộng điểm bộ môn của Trần Hải Long
PM cộng điểm bộ môn của Trần Hải Long
Kì thi học kì đã đến, và đã đến lúc các thầy cô phải lao đầu vào những cuốn sổ sách để cọng điểm, tổng hợp 2 mặt giáo dục, phần trăm tỉ lệ học sinh khá, giỏi, TB .... Với phần mềm cộng điểm THCS của tác giả Trần Hải Long, các thầy cô sẽ không phải vất vả nữa, hơn nữa, việc cọng điểm rất chính xác, chỉ cần thầy cô có một máy tính cá nhân và cài phần mềm văn phòng (word/excell 2003/2007) là có thể sử dụng được
Mời các thầy cô vào đây down nhé:
[You must be registered and logged in to see this link.]
Chương trình Cộng điểm bộ môn 3.0 là một chương trình cộng điểm bình quân dành cho các Giáo viên bộ môn đang giảng dạy ở các trường THCS và các trường THPT. Chương trình này được viết dựa theo Quy chế đánh giá, xếp loại học sinh trung học cơ sở và học sinh trung học phổ thông (Ban hành kèm theo Quyết định số: 40/2006/QĐ-BGDĐT ngày 05 tháng 10 năm 2006 và Quyết định số: 51/2008/QĐ-BGDĐT ngày 15 tháng 09 năm 2008 của Bộ trưởng Bộ Giáo dục và Đào tạo).
Thầy Cô và các bạn có thể liên hệ với tác giả:
Thầy Trần Hải Long - Giáo viên Trường THCS An Thạnh
E-mail: [You must be registered and logged in to see this link.] - [You must be registered and logged in to see this link.]
version 3.0 nè:
[You must be registered and logged in to see this link.]
Mới cập nhật:
Hiện tại đã có bản 3.2 ở ngay trang chủ của tác giả, mời các bạn tải về dùng nhé:
[You must be registered and logged in to see this link.]
Bản dành cho khối THCS:
[You must be registered and logged in to see this link.]
Bản cho cấp THPT:
[You must be registered and logged in to see this link.]
Mời các thầy cô vào đây down nhé:
[You must be registered and logged in to see this link.]
Chương trình Cộng điểm bộ môn 3.0 là một chương trình cộng điểm bình quân dành cho các Giáo viên bộ môn đang giảng dạy ở các trường THCS và các trường THPT. Chương trình này được viết dựa theo Quy chế đánh giá, xếp loại học sinh trung học cơ sở và học sinh trung học phổ thông (Ban hành kèm theo Quyết định số: 40/2006/QĐ-BGDĐT ngày 05 tháng 10 năm 2006 và Quyết định số: 51/2008/QĐ-BGDĐT ngày 15 tháng 09 năm 2008 của Bộ trưởng Bộ Giáo dục và Đào tạo).
Thầy Cô và các bạn có thể liên hệ với tác giả:
Thầy Trần Hải Long - Giáo viên Trường THCS An Thạnh
E-mail: [You must be registered and logged in to see this link.] - [You must be registered and logged in to see this link.]
version 3.0 nè:
[You must be registered and logged in to see this link.]
Mới cập nhật:
Hiện tại đã có bản 3.2 ở ngay trang chủ của tác giả, mời các bạn tải về dùng nhé:
[You must be registered and logged in to see this link.]
Bản dành cho khối THCS:
[You must be registered and logged in to see this link.]
Bản cho cấp THPT:
[You must be registered and logged in to see this link.]
 Re: PM cộng điểm bộ môn của Trần Hải Long
Re: PM cộng điểm bộ môn của Trần Hải Long
Hướng dẫn sử dụng DBM3.2-THCS
Bạn lần lượt thực hiện theo các bước như sau:
- Mặc định, sau khi cài đặt Chương trình Cộng điểm bộ môn từ tập tin DBM3.2-THCS.exe hoặc DBM3.2-THPT.exe, mức độ Security Level trong Microsoft Office Excel đã tự động được chuyển về Low, bạn không cần phải thực hiện bất kì một thao tác nào cho công việc này.
- Nếu bạn sử dụng Chương trình Cộng điểm bộ môn mà không qua phải cài đặt thì trước tiên bạn cần phải thực hiện một số thao tác sau để các macro lệnh trong Chương trình Cộng điểm có thể hoạt động được. Mở Microsoft Office Excel:
+ Đối với Microsoft Office Excel 2002/2003: Chọn menu Tools / Macro / Security / Trong thẻ Security Level chọn Low / Nhấn OK. Đóng cửa sổ Microsoft Office Excel 2002/2003 lại và bắt đầu chạy chương trình.
+ Đối với Microsoft Excel 2007: Chọn nút office (Office Button) / Excel Options / Chọn dòng Trust Center / Chọn nút Trust Center Settings / Tiếp tục chọn dòng Macro Settings / Nhấn chọn Enable all macros / Nhấn OK (hai lần). Đóng cửa sổ Microsoft Excel 2007 lại và bắt đầu chạy chương trình.
Lưu ý: Khi sử dụng bất kỳ một phần mềm diệt virus nào chẳng hạn như BKAV, D32, ... hãy thiết lập sao cho nó không diệt các macro lệnh để chương trình được hoạt động bình thường. Chương trình sẽ không hoạt động được nếu các macro lệnh trong chương trình đã bị khóa hay bị diệt.
- Vào Start / Settings / Control Panel / Printers để xem có cài đặt máy in rồi hay chưa? Nếu chưa thì chọn Add Printer để bắt đầu cài đặt máy in, còn việc chọn dòng máy in nào để cài thì tùy ý, dòng máy nào cũng được miễn sao có cài là được. Điều này giúp cho bạn không cần phải thiết lập lại trang in khi muốn in các tờ ghi điểm hay các bảng thống kê kết quả ra giấy mà nó đã tự động thiết lập trang in cho bạn.
- Mở tập tin DBM3.2-THCS trên nền Desktop hoặc trong Start / (All) Programs / DBM3.2-THCS.
- Tiến hành thay đổi mật khẩu mặc định là "longtran159" bằng mật khẩu mới của chính bạn.
- Đăng nhập / Mở khóa Chương trình bằng mật khẩu mới mà bạn vừa thay đổi. Sau đó nhấn nút Nhập - Lưu thông tin chung để nhập vào tất cả các thông tin về giáo viên, năm học và các Môn - Khối giảng dạy. Về việc nhập tên các Môn - Khối giảng dạy, chương trình cho phép bạn nhập đến 4 Môn - Khối khác nhau. (Hình dưới)
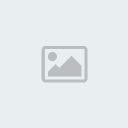
Ví dụ: Bạn dạy chỉ 2 Môn - Khối là TIẾNG ANH 6 và TIẾNG ANH 9 thì bạn nhập TIẾNG ANH 6 vào ô Môn - Khối thứ nhất, TIẾNG ANH 9 vào ô Môn - Khối thứ hai.
Lưu ý: Khi chạy Unikey, Vietkey hay bất kỳ một chương trình bàn phím Tiếng Việt nào bạn cũng cần phải chọn đúng Bảng mã là Unicode dựng sẵn để nhập dữ liệu (Tên giáo viên, tên Môn - Khối và danh sách học sinh) vào. Còn kiểu gõ thì tùy vào thói quen sử dụng của các bạn. (Hình dưới)
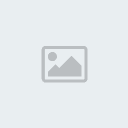
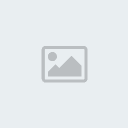
Sau khi nhập xong tên các Môn - Khối bạn nhấn nút Lưu (hoặc nhấn Alt + L) để lưu dữ liệu vừa nhập và chuyển sang bước kế tiếp.
- Kế đến nhấn nút Tạo lớp cho các Môn - Khối để tạo lớp cho các môn. Để tạo lớp cho Môn - Khối nào thì ta chọn Môn - Khối đó rồi nhấn nút Tạo lớp (hoặc nhấn Alt + L), ngay sau đó hãy nhập tên lớp vào và nhấn nút Kết thúc (hoặc nhấn Alt + K) để hoàn thành việc tạo lớp. (Hình dưới)
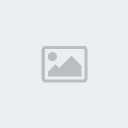
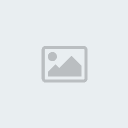
Ví dụ: Bạn muốn tạo lớp cho môn TIẾNG ANH 6 thì bạn hãy chọn là TIẾNG ANH 6 rồi nhấn nút Tạo lớp (hoặc nhấn Alt + L) để chương trình tự động tạo lớp. Sau đó bạn tiếp tục nhập tên lớp vào ví dụ như: 6.1 rồi nhấn nút Kết thúc (hoặc nhấn Alt + K) để hoàn thành.
- Hãy lặp lại công việc tạo lớp như trên cho đến khi nào tạo xong tất cả các lớp cho các Môn - Khối ở tất cả các Ban.
Lưu ý::
+ Trong cùng một Môn - Khối, tên các lớp tạo ra không được bỏ trống và cũng không được trùng nhau vì khi bỏ trống hay trùng nhau chương trình sẽ báo lỗi ngay và yêu cầu bạn nhập lại tên lớp. (Hình dưới)
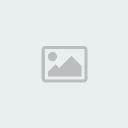
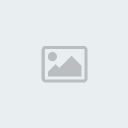
Ví dụ: Bạn vừa mới tạo xong lớp 6.1 cho Môn - Khối thứ nhất là TIẾNG ANH 6. Sau đó bạn tiếp tục tạo lớp cho Môn - Khối này, trong bảng Nhập Tên Lớp bạn lại bỏ trốn hoặc nhập là 6.1 một lần nữa rồi nhấn nút Kết thúc thì chương trình sẽ báo lỗi chưa nhập tên lớp hoặc trùng tên lớp ngay và yêu cầu bạn nhập lại tên lớp.
+ Trong quá trình tạo lớp, bạn cũng cần phải lưu ý vấn đề sau: Nếu như bạn dạy cả hai môn ở cùng một lớp thì tên lớp ở hai môn này không được trùng nhau. Như thế, ở môn thứ hai bạn nên gán thêm một kí tự nào đó để phân biệt với môn thứ nhất.
Ví dụ: Bạn dạy cả hai môn là Sử và GDCD ở cùng một lớp 6.1 thì trong quá trình tạo lớp và đặt tên lớp cho hai môn Sử và GDCD, bạn lần lượt đặt tên lớp là 6.1 (hoặc 6.1S) cho môn Sử và 6.1G cho môn GDCD.
+ Trong quá trình tạo lớp, bạn hãy cẩn thận để tránh việc chọn sai Môn - Khối, hoặc nhập sai tên lớp.
Ví dụ: Bạn cần tạo lớp là lớp 9.1 nhưng trước đó bạn đã quên chọn “Tạo lớp cho Môn TIẾNG ANH 9” mà lại chọn “Tạo lớp cho Môn TIẾNG ANH 6” sau khi nhấn nút Tạo lớp chương trình vẫn tiến hành tạo lớp và đặt tên bình thường nhưng tên lớp lại không trùng hợp với tên Môn - Khối (Lớp 9.1 nhưng lại thuộc Môn TIẾNG ANH 6).
Bạn lần lượt thực hiện theo các bước như sau:
- Mặc định, sau khi cài đặt Chương trình Cộng điểm bộ môn từ tập tin DBM3.2-THCS.exe hoặc DBM3.2-THPT.exe, mức độ Security Level trong Microsoft Office Excel đã tự động được chuyển về Low, bạn không cần phải thực hiện bất kì một thao tác nào cho công việc này.
- Nếu bạn sử dụng Chương trình Cộng điểm bộ môn mà không qua phải cài đặt thì trước tiên bạn cần phải thực hiện một số thao tác sau để các macro lệnh trong Chương trình Cộng điểm có thể hoạt động được. Mở Microsoft Office Excel:
+ Đối với Microsoft Office Excel 2002/2003: Chọn menu Tools / Macro / Security / Trong thẻ Security Level chọn Low / Nhấn OK. Đóng cửa sổ Microsoft Office Excel 2002/2003 lại và bắt đầu chạy chương trình.
+ Đối với Microsoft Excel 2007: Chọn nút office (Office Button) / Excel Options / Chọn dòng Trust Center / Chọn nút Trust Center Settings / Tiếp tục chọn dòng Macro Settings / Nhấn chọn Enable all macros / Nhấn OK (hai lần). Đóng cửa sổ Microsoft Excel 2007 lại và bắt đầu chạy chương trình.
Lưu ý: Khi sử dụng bất kỳ một phần mềm diệt virus nào chẳng hạn như BKAV, D32, ... hãy thiết lập sao cho nó không diệt các macro lệnh để chương trình được hoạt động bình thường. Chương trình sẽ không hoạt động được nếu các macro lệnh trong chương trình đã bị khóa hay bị diệt.
- Vào Start / Settings / Control Panel / Printers để xem có cài đặt máy in rồi hay chưa? Nếu chưa thì chọn Add Printer để bắt đầu cài đặt máy in, còn việc chọn dòng máy in nào để cài thì tùy ý, dòng máy nào cũng được miễn sao có cài là được. Điều này giúp cho bạn không cần phải thiết lập lại trang in khi muốn in các tờ ghi điểm hay các bảng thống kê kết quả ra giấy mà nó đã tự động thiết lập trang in cho bạn.
- Mở tập tin DBM3.2-THCS trên nền Desktop hoặc trong Start / (All) Programs / DBM3.2-THCS.
- Tiến hành thay đổi mật khẩu mặc định là "longtran159" bằng mật khẩu mới của chính bạn.
- Đăng nhập / Mở khóa Chương trình bằng mật khẩu mới mà bạn vừa thay đổi. Sau đó nhấn nút Nhập - Lưu thông tin chung để nhập vào tất cả các thông tin về giáo viên, năm học và các Môn - Khối giảng dạy. Về việc nhập tên các Môn - Khối giảng dạy, chương trình cho phép bạn nhập đến 4 Môn - Khối khác nhau. (Hình dưới)
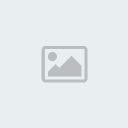
Ví dụ: Bạn dạy chỉ 2 Môn - Khối là TIẾNG ANH 6 và TIẾNG ANH 9 thì bạn nhập TIẾNG ANH 6 vào ô Môn - Khối thứ nhất, TIẾNG ANH 9 vào ô Môn - Khối thứ hai.
Lưu ý: Khi chạy Unikey, Vietkey hay bất kỳ một chương trình bàn phím Tiếng Việt nào bạn cũng cần phải chọn đúng Bảng mã là Unicode dựng sẵn để nhập dữ liệu (Tên giáo viên, tên Môn - Khối và danh sách học sinh) vào. Còn kiểu gõ thì tùy vào thói quen sử dụng của các bạn. (Hình dưới)
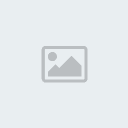
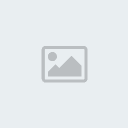
Sau khi nhập xong tên các Môn - Khối bạn nhấn nút Lưu (hoặc nhấn Alt + L) để lưu dữ liệu vừa nhập và chuyển sang bước kế tiếp.
- Kế đến nhấn nút Tạo lớp cho các Môn - Khối để tạo lớp cho các môn. Để tạo lớp cho Môn - Khối nào thì ta chọn Môn - Khối đó rồi nhấn nút Tạo lớp (hoặc nhấn Alt + L), ngay sau đó hãy nhập tên lớp vào và nhấn nút Kết thúc (hoặc nhấn Alt + K) để hoàn thành việc tạo lớp. (Hình dưới)
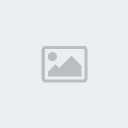
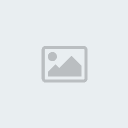
Ví dụ: Bạn muốn tạo lớp cho môn TIẾNG ANH 6 thì bạn hãy chọn là TIẾNG ANH 6 rồi nhấn nút Tạo lớp (hoặc nhấn Alt + L) để chương trình tự động tạo lớp. Sau đó bạn tiếp tục nhập tên lớp vào ví dụ như: 6.1 rồi nhấn nút Kết thúc (hoặc nhấn Alt + K) để hoàn thành.
- Hãy lặp lại công việc tạo lớp như trên cho đến khi nào tạo xong tất cả các lớp cho các Môn - Khối ở tất cả các Ban.
Lưu ý::
+ Trong cùng một Môn - Khối, tên các lớp tạo ra không được bỏ trống và cũng không được trùng nhau vì khi bỏ trống hay trùng nhau chương trình sẽ báo lỗi ngay và yêu cầu bạn nhập lại tên lớp. (Hình dưới)
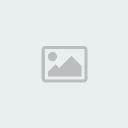
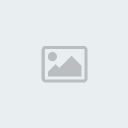
Ví dụ: Bạn vừa mới tạo xong lớp 6.1 cho Môn - Khối thứ nhất là TIẾNG ANH 6. Sau đó bạn tiếp tục tạo lớp cho Môn - Khối này, trong bảng Nhập Tên Lớp bạn lại bỏ trốn hoặc nhập là 6.1 một lần nữa rồi nhấn nút Kết thúc thì chương trình sẽ báo lỗi chưa nhập tên lớp hoặc trùng tên lớp ngay và yêu cầu bạn nhập lại tên lớp.
+ Trong quá trình tạo lớp, bạn cũng cần phải lưu ý vấn đề sau: Nếu như bạn dạy cả hai môn ở cùng một lớp thì tên lớp ở hai môn này không được trùng nhau. Như thế, ở môn thứ hai bạn nên gán thêm một kí tự nào đó để phân biệt với môn thứ nhất.
Ví dụ: Bạn dạy cả hai môn là Sử và GDCD ở cùng một lớp 6.1 thì trong quá trình tạo lớp và đặt tên lớp cho hai môn Sử và GDCD, bạn lần lượt đặt tên lớp là 6.1 (hoặc 6.1S) cho môn Sử và 6.1G cho môn GDCD.
+ Trong quá trình tạo lớp, bạn hãy cẩn thận để tránh việc chọn sai Môn - Khối, hoặc nhập sai tên lớp.
Ví dụ: Bạn cần tạo lớp là lớp 9.1 nhưng trước đó bạn đã quên chọn “Tạo lớp cho Môn TIẾNG ANH 9” mà lại chọn “Tạo lớp cho Môn TIẾNG ANH 6” sau khi nhấn nút Tạo lớp chương trình vẫn tiến hành tạo lớp và đặt tên bình thường nhưng tên lớp lại không trùng hợp với tên Môn - Khối (Lớp 9.1 nhưng lại thuộc Môn TIẾNG ANH 6).
 Re: PM cộng điểm bộ môn của Trần Hải Long
Re: PM cộng điểm bộ môn của Trần Hải Long
Khi gặp trường hợp trên, bạn hãy xóa bỏ trang tính (Sheet) / lớp sai vừa tạo đó
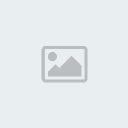
- Sau khi tạo xong tất cả các lớp, công việc còn lại của chúng ta là nhập danh sách học sinh của từng lớp vào. Nếu học sinh nào là nữ thì bạn hãy gõ / chọn chữ x ở cột Nữ. (Hình dưới)
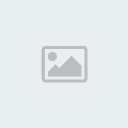
Lưu ý:
+ Ở cột nữ, chương trình chỉ chấp nhận chữ x (chữ thường - không in hoa). Nếu bạn nhập sai, chương trình sẽ báo lỗi ngay.
+ Khi danh sách học sinh của lớp mà bạn đang nhập vào có số lượng nhiều hơn 50 học sinh, bạn cần phải mở rộng danh sách học sinh bằng cách nhắp trái chuột vào dòng "> 50 hs" trong bảng tính. Bảng tính sẽ tự động mở rộng danh sách cho bạn lên đến 100 học sinh.

- Đến đây mọi việc coi như đã hoàn tất.
- Về phần cập nhật điểm, tốt nhất là có điểm đến đâu ta cập nhật đến đó; chương trình sẽ tự động thống kê các điểm số cho bạn. Cuối cùng là điểm thi học kỳ, khi điểm thi học kỳ được nhập vào xong thì số điểm bình quân của từng học sinh hay phần thống kê kết quả của lớp đó cũng đã có.
- Riêng phần hạnh kiểm bạn có thể bỏ qua nếu thấy không cần thiết. Còn nếu bạn có đánh giá hạnh kiểm của học sinh thì ở cột HẠNH KIỂM bạn hãy nhập vào là T (Tốt), K (Khá), Tb (Trung bình) hay Y (Yếu).
Lưu ý: Hạnh kiểm ở học kỳ II cũng chính là hạnh kiểm cả năm của học sinh.
- Để xem kết quả thống kê của lớp mà bạn đang xem, bạn hãy nhấn nút Xem ở đầu trang tính, một Bảng tùy chọn Xem xuất hiện. Nhắp trái chuột vào bất kỳ dòng nào bạn muốn xem phần thống kê rồi nhấn nút Xem bên dưới (hoặc nhấn Alt + X), bạn sẽ thấy được ngay phần mình muốn xem. (Hình dưới)
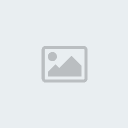
- Để in Bảng điểm hay Bảng thống kê kết quả của lớp mà bạn đang xem, bạn hãy nhấn nút In ấn (Hình trên) để "Bảng Lựa Chọn Trang In" xuất hiện. Nhắp trái chuột vào Bảng mà bạn muốn in rồi nhấn nút In bên dưới (hoặc nhấn Alt + I), chương trình sẽ tự động in Bảng đó cho bạn. Bạn có thể chọn "Xem trước khi in" để kiểm tra lại Bảng mà mình muốn in ra. (Hình dưới)
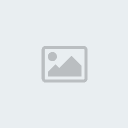
- Cuối cùng là phần Xem và in bảng thống kê toàn bộ kết quả bộ môn. Sau khi điểm thi học kỳ của tất cả các lớp được nhập vào, bạn chỉ cần nhấn nút Xem bảng thống kê kết quả ở trang “Home” là toàn bộ kết quả của từng Môn - Khối hay của tổng tất cả các Môn - Khối đã được thống kê và hiển thị đầy đủ trong Bảng thống kê kết quả bộ môn. (Hình dưới)

- Muốn xem phần thống kê của môn nào thì bạn chỉ cần nhắp trái chuột vào môn đó trong khung Chọn môn cần thống kê. Tiếp tục nhấp trái chuột vào các trang Bài Kiểm Tra Học Kỳ I, Bài Kiểm Tra Học Kỳ II, Bài Kiểm Tra Cả Năm, Kết Quả Học Lực hoặc , Kết Quả Hạnh Kiểm để xem kết quả thống kê.
- Cuối cùng, để in kết quả thống kê của môn nào thì bạn hãy nhắp trái chuột vào môn đó trong khung Chọn môn cần thống kê rồi nhấn nút In trang này. Bạn có thể xem trước trang in hoặc không cần phải xem trước trang in bằng cách để dấu chọn hoặc nhắp bỏ dấu chọn trước dòng Xem trước khi in. (Hình dưới)

- Một khi Chương trình được mở ra, cho dù bạn có chỉnh sửa dữ liệu hay cập nhật điểm của học sinh hay không, trước khi thoát khỏi Chương trình, nó cũng hiện ra một Bảng cảnh báo cho bạn là có muốn lưu chương trình trước khi thoát hay không. Bạn chọn Có để lưu hoặc chọn Không để không lưu gì cả. (Hình dưới)

Điều cần lưu ý nhất:
- Đối với các trang tính (Sheet) của các lớp mà bạn tạo ra, bạn nên tạo theo đúng trình tự để các lớp được sắp xếp một cách lô-gíc và bạn cũng đừng thay đổi vị trí của các lớp được tạo ra vì khi thay đổi thì phần thống kê của chương trình có thể không còn được chính xác.
- Theo mặc định, Chương trình đã được định dạng font chữ là Arial và cỡ chữ là 10, không có in đậm hoặc in nghiêng. Bạn không nên thay đổi những định dạng này vì khi bạn thay đổi font chữ là một font nào khác hay cỡ chữ lớn hơn 10 thì các điểm số có thể sẽ hiển thị không chính xác hoặc không hiển thị được. Bạn cũng không nên kéo dãn chiều rộng của cột vì làm như thế thiết lập mặc định cho các trang in sẽ bị sai và trang in không còn được chính xác nữa, khi đó bạn cần phải thiết lập lại.
Bản quyền [You must be registered and logged in to see this link.]
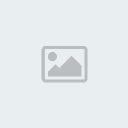
- Sau khi tạo xong tất cả các lớp, công việc còn lại của chúng ta là nhập danh sách học sinh của từng lớp vào. Nếu học sinh nào là nữ thì bạn hãy gõ / chọn chữ x ở cột Nữ. (Hình dưới)
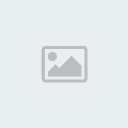
Lưu ý:
+ Ở cột nữ, chương trình chỉ chấp nhận chữ x (chữ thường - không in hoa). Nếu bạn nhập sai, chương trình sẽ báo lỗi ngay.
+ Khi danh sách học sinh của lớp mà bạn đang nhập vào có số lượng nhiều hơn 50 học sinh, bạn cần phải mở rộng danh sách học sinh bằng cách nhắp trái chuột vào dòng "> 50 hs" trong bảng tính. Bảng tính sẽ tự động mở rộng danh sách cho bạn lên đến 100 học sinh.

- Đến đây mọi việc coi như đã hoàn tất.
- Về phần cập nhật điểm, tốt nhất là có điểm đến đâu ta cập nhật đến đó; chương trình sẽ tự động thống kê các điểm số cho bạn. Cuối cùng là điểm thi học kỳ, khi điểm thi học kỳ được nhập vào xong thì số điểm bình quân của từng học sinh hay phần thống kê kết quả của lớp đó cũng đã có.
- Riêng phần hạnh kiểm bạn có thể bỏ qua nếu thấy không cần thiết. Còn nếu bạn có đánh giá hạnh kiểm của học sinh thì ở cột HẠNH KIỂM bạn hãy nhập vào là T (Tốt), K (Khá), Tb (Trung bình) hay Y (Yếu).
Lưu ý: Hạnh kiểm ở học kỳ II cũng chính là hạnh kiểm cả năm của học sinh.
- Để xem kết quả thống kê của lớp mà bạn đang xem, bạn hãy nhấn nút Xem ở đầu trang tính, một Bảng tùy chọn Xem xuất hiện. Nhắp trái chuột vào bất kỳ dòng nào bạn muốn xem phần thống kê rồi nhấn nút Xem bên dưới (hoặc nhấn Alt + X), bạn sẽ thấy được ngay phần mình muốn xem. (Hình dưới)
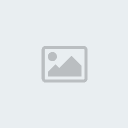
- Để in Bảng điểm hay Bảng thống kê kết quả của lớp mà bạn đang xem, bạn hãy nhấn nút In ấn (Hình trên) để "Bảng Lựa Chọn Trang In" xuất hiện. Nhắp trái chuột vào Bảng mà bạn muốn in rồi nhấn nút In bên dưới (hoặc nhấn Alt + I), chương trình sẽ tự động in Bảng đó cho bạn. Bạn có thể chọn "Xem trước khi in" để kiểm tra lại Bảng mà mình muốn in ra. (Hình dưới)
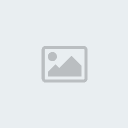
- Cuối cùng là phần Xem và in bảng thống kê toàn bộ kết quả bộ môn. Sau khi điểm thi học kỳ của tất cả các lớp được nhập vào, bạn chỉ cần nhấn nút Xem bảng thống kê kết quả ở trang “Home” là toàn bộ kết quả của từng Môn - Khối hay của tổng tất cả các Môn - Khối đã được thống kê và hiển thị đầy đủ trong Bảng thống kê kết quả bộ môn. (Hình dưới)

- Muốn xem phần thống kê của môn nào thì bạn chỉ cần nhắp trái chuột vào môn đó trong khung Chọn môn cần thống kê. Tiếp tục nhấp trái chuột vào các trang Bài Kiểm Tra Học Kỳ I, Bài Kiểm Tra Học Kỳ II, Bài Kiểm Tra Cả Năm, Kết Quả Học Lực hoặc , Kết Quả Hạnh Kiểm để xem kết quả thống kê.
- Cuối cùng, để in kết quả thống kê của môn nào thì bạn hãy nhắp trái chuột vào môn đó trong khung Chọn môn cần thống kê rồi nhấn nút In trang này. Bạn có thể xem trước trang in hoặc không cần phải xem trước trang in bằng cách để dấu chọn hoặc nhắp bỏ dấu chọn trước dòng Xem trước khi in. (Hình dưới)

- Một khi Chương trình được mở ra, cho dù bạn có chỉnh sửa dữ liệu hay cập nhật điểm của học sinh hay không, trước khi thoát khỏi Chương trình, nó cũng hiện ra một Bảng cảnh báo cho bạn là có muốn lưu chương trình trước khi thoát hay không. Bạn chọn Có để lưu hoặc chọn Không để không lưu gì cả. (Hình dưới)

Điều cần lưu ý nhất:
- Đối với các trang tính (Sheet) của các lớp mà bạn tạo ra, bạn nên tạo theo đúng trình tự để các lớp được sắp xếp một cách lô-gíc và bạn cũng đừng thay đổi vị trí của các lớp được tạo ra vì khi thay đổi thì phần thống kê của chương trình có thể không còn được chính xác.
- Theo mặc định, Chương trình đã được định dạng font chữ là Arial và cỡ chữ là 10, không có in đậm hoặc in nghiêng. Bạn không nên thay đổi những định dạng này vì khi bạn thay đổi font chữ là một font nào khác hay cỡ chữ lớn hơn 10 thì các điểm số có thể sẽ hiển thị không chính xác hoặc không hiển thị được. Bạn cũng không nên kéo dãn chiều rộng của cột vì làm như thế thiết lập mặc định cho các trang in sẽ bị sai và trang in không còn được chính xác nữa, khi đó bạn cần phải thiết lập lại.
Bản quyền [You must be registered and logged in to see this link.]
 Similar topics
Similar topics» Chương trình cộng điểm và xếp loại cho GVBM
» Chương trình cộng điểm, thống kê GVCN-THCS
» Chương trình quản lý điểm và xếp loại cho học sinh THCS
» Tiện ích tính điểm cuối năm và xét TN dành cho GVCN bậc THCS
» Sổ điểm điện tử
» Chương trình cộng điểm, thống kê GVCN-THCS
» Chương trình quản lý điểm và xếp loại cho học sinh THCS
» Tiện ích tính điểm cuối năm và xét TN dành cho GVCN bậc THCS
» Sổ điểm điện tử
Trang 1 trong tổng số 1 trang
Permissions in this forum:
Bạn không có quyền trả lời bài viết|
|
|